E-mail Set Up For Mac
Outlook for Office 365 Outlook for Office 365 for Mac Outlook 2019 Outlook 2016 Office for business Office 365 Admin Outlook 2013 Office 365 Small Business Office 365 Small Business Admin Outlook Web App for Office 365 Outlook Web App for Office 365 Small Business Outlook 2010 Outlook 2007 Outlook 2016 for Mac Office 365 operated by 21Vianet - Small Business Admin Office 365 operated by 21Vianet - Admin Outlook 2019 for Mac Outlook Web App There are many different types of email accounts you can add to Outlook, including Office 365, Gmail, Yahoo, iCloud, and Exchange accounts. Some third-party email providers, like Gmail, Yahoo, and iCloud, require you to change some settings on their websites before you can add these accounts to Outlook. Enter your name, email address, and password, and click Next.
If prompted, enter your password again, then select OK Finish to start using your email account in Outlook. If you need instructions for adding an email account using advanced settings, see. To update your email settings such as incoming and outgoing server names, see.
Outlook won't accept my password If Outlook won’t accept your password and you know you’re using the password for your email account, you might have an email account that requires additional security. Gmail, Yahoo, iCloud, and AOL accounts all use two-factor authentication to help verify that you’re the person trying to access your email account.
To add your email account to Outlook, you’ll need an app password. This is a different password than your regular email account password. The steps to obtain an app password are different for each email provider. Select your provider in the drop-down for instructions. Gmail does allow you to add your account to Outlook without setting up two-factor authentication and using an app password, but you must turn on a setting that allows 'less secure apps' to connect to your account. We do not recommend this setting.
We recommend turning on two-factor authentication and using an app password. To turn on two-factor authentication and get an app password, use the following steps. Go to from your browser, then select the Google apps icon in the upper right corner of the screen. Select My Account. Under Sign-in & security, select Signing in to Google. Under Password & sign-in method, if 2-Step Verification is OFF, click the next to OFF.
Otherwise, skip to step 4. On the first screen, click CONTINUE.
If prompted, enter your Gmail password and then click NEXT. Enter your phone number and select whether you want to receive your verification codes by text message or a phone call. Then click NEXT. Enter the code you received and click NEXT.
Click TURN ON to finish setting up 2-step verification. Return to the previous screen by clicking the left arrow at the top of the screen next to 2-Step Verification.
Under Password & sign-in method, select App passwords. Enter your Google password and then select Sign in. At the bottom of the next screen, select Mail and Windows Computer from the drop-down lists, then select Generate. Google will display an app password for you. Copy this password (without the spaces) and enter this password when Outlook prompts you for a password.
Shaw Email Setup For Mac
Go to the website from your browser and select the settings icon in the upper right corner of the screen. Select Account info Account security. You may need to sign in again. If Two-step verification isn't turned on, you'll need to do that before you continue. Then select Manage app passwords. Select Outlook Desktop from the drop-down list, and then select Generate. Yahoo will display an app password for you.
Copy this password (without the spaces) and enter this password when Outlook prompts you for a password. Go to the website from your browser and enter your Apple ID and password.
If you've already turned on two-factor authentication, you'll receive a code on one of your devices. Enter this code to continue. Otherwise, turn on two-factor authentication.
In the Security section, under APP-SPECIFIC PASSWORDS, select Generate Password. Enter a name for your password, such as Outlook, and select Create. Apple will display an app password for you.
Copy this password (without the spaces) and enter this password when Outlook prompts you for a password. Note: AOL and Verizon customers who need to update their account settings after AOL's recent change to their server settings should see the section. When checking your encryption settings, make sure they're set to SSL, SSL/TLS, or Auto and not TLS only. Add a new account quickly Most email accounts, including Office 365, Exchange server accounts, Outlook.com, Hotmail.com, Live.com and Google accounts can be set up in a few quick steps. Select Outlook Preferences Account.
Click the plus ( +) sign New Account. Type your email address Continue. Type your password Add Account. (Your screen might look different from this one depending on the account you're adding.).
If adding a Yahoo, or other IMAP or POP account, you might be taken to those sites and asked to allow Outlook to access your mail, contacts, and calendars. Click Allow to continue. If you are adding Gmail, you will get a prompt within Outlook to sign-in to your Google account.
Office 365 Email Setup For Mac
This is for users who are on Build 0902 and higher. Have you already added your Gmail account to Outlook then see,. Select Done to start using Outlook 2016 for Mac. Go to the website from your browser and select the settings icon in the upper right corner of the screen. Select Account info Account security. You may need to sign in again.
If Two-step verification isn't turned on, you'll need to do that before you continue. Then select Manage app passwords. Select Outlook Desktop from the drop-down list, and then select Generate. Yahoo will display an app password for you. Make a note of this password (without the spaces) and use this as the password when adding a new account to Outlook.
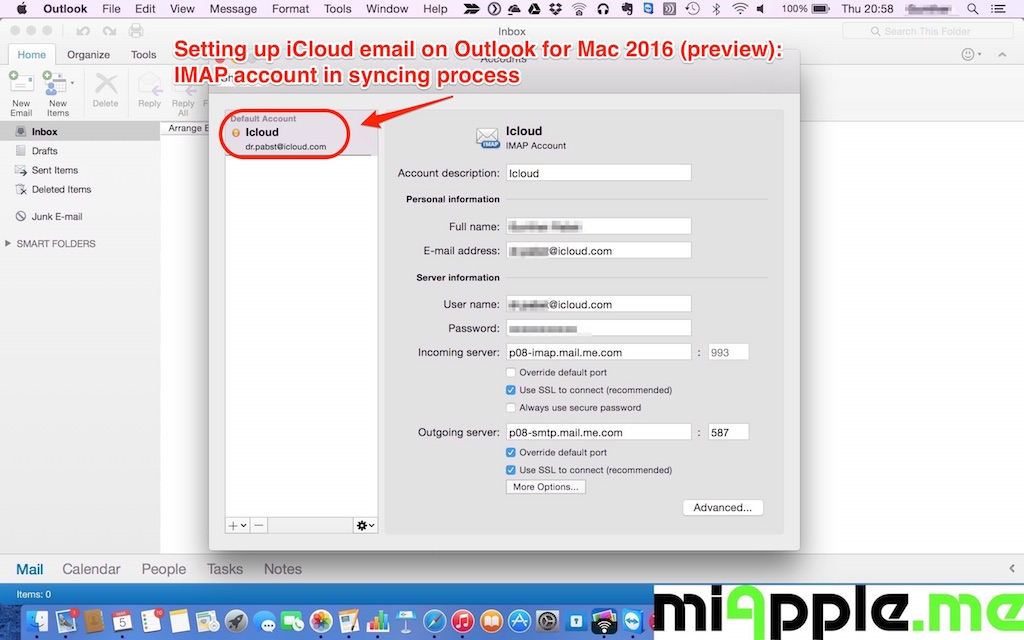
Go to the website from your browser and enter your Apple ID and password. If you've already turned on two-factor authentication, you'll receive a code on one of your devices.
Enter this code to continue. Otherwise, turn on two-factor authentication. In the Security section, under APP-SPECIFIC PASSWORDS, select Generate Password. Enter a name for your password, such as Outlook, and select Create. Apple will display an app password for you. Make a note of this password (without the spaces) and use this as the password when adding a new account to Outlook.
Apple’s Mail app allows you to access all your email accounts in one place, so you don’t need to go to each email service’s website just to check your emails. You can sync your Yahoo accounts, Gmail accounts, business email accounts, school accounts, and other carrier-specific emails all in your Mail app.
All you need to do is set up the app to start managing your emails. But what if something goes wrong with your Mac mail server settings and you can’t receive incoming mails? Or what if you can’t send outgoing mails due to incorrect Mac Mail SMTP settings? This article will show you how to set up your Mail app using the correct settings, and how to troubleshoot problems related to sending or receiving emails. How to Set Up an Email Account on the Mail App The first step to configuring the Mail app is by setting up an email account that you will use to send and receive emails.
Follow these steps to set up your email account using the Mail app:. Click the Mail app from the Dock or Finder Applications Mail. Click the email provider associated with your email account. Your options are iCloud, Microsoft Exchange, Google, Yahoo, and AOL. If your email address has a domain that is not included in the list, such as a school or work email address, click Other Mail Account.
Email Setup For Microsoft Exchange
Hit Continue. Type in your email address and password, then click Sign In to continue.

If you’re using an email account that is not listed in the options, you need to enter the account type and specify the incoming and outgoing mail servers. Click the checkmark button next to each app you want to use for this account. Click Done.
For multiple email accounts, just repeat the process until you see all of your accounts on the Mail app. By following the steps above, you’ll be able to access your email accounts without having to log in to these different service providers every time. The Mail app is a convenient tool to organize all your email accounts. But there are times when users input the wrong Mac Mail account settings, causing mails not to be delivered or received. How to Fix Mac Mail Server Settings Before you edit any of your Mac Mail account settings, it is important to scan your computer first to see if the issue is being caused by outside factors. You can use a reliable app such as to delete all junk files from your computer that might be interfering with your processes. Aside from getting rid of trash, this tool also boosts your RAM and optimizes your system, resulting in a faster and smoother performance.
However, if the problem persists even after you have optimized your Mac and resolved possible issues, then it is highly probable that the problem really lies in your account settings. The default port for Mac Mail app is 1025. If you can’t send or receive emails through the Mail app, there is a huge chance that your ISP or internet provider is blocking port 1025. What you can do is try an alternate port, such as 587 or 25 – a fix that usually works for most ISPs.
But if you are still unable to connect using these ports, you might need to use a unique port number, which you can obtain from you r internet service provider. Aside from the port number, you also need to verify with your service provider the following information:.
Account type – It could be IMAP, POP, Exchange IMAP, or Exchange EWS1. Incoming Mail Server or Host Name – The host name of the incoming mail server, e.g., mail.abcde.com. Port – Port number used for the incoming and outgoing server.
Authentication – The options are Password, MD5, NTLM, Kerberos, or None. Check with your service provider.
Outgoing Mail Server (SMTP) – The host name of the outgoing Simple Mail Transfer Protocol or SMTP, e.g.,abcde.com. SSL Support – Check whether the SMTP supports SSL or TLS encryption. If your problem is that you can’t receive emails, then you need to look at your incoming mail server settings to see what’s wrong by following these steps:. Open your Mail app by clicking the icon at the Dock.
Click Mail on the top menu. Go to Preferences Accounts, then choose the account you want to edit from the left-side menu. Click the field next to Incoming Mail Server to edit it. You also need to make sure you enter the correct username and password for the email account. To edit the port number, click the Advanced tab and replace the port number in the Port You can also choose to enable or disable SSL. If your problem, on the other hand, is that you can’t send any emails, then the issue probably lies in the outgoing SMTP server.
To edit your port number for the Mac SMTP server, follow these instructions:. Launch your Mac Mail app, and click Mail on the top menu. Select Preferences and go to the Accounts. Select your account on the left-side menu. Click the dropdown menu next to Outgoing Mail Server (SMTP).
Choose Edit SMTP Server List. Check to make sure that TLS Certificate is listed as None, then click Advanced. You will see here the Port being used by your account. This is where you replace the port number. Try to use a different port or the one given to you by your service provider. Click OK to finish. You might need to restart the app to make sure that the changes have been applied.
Once you’ve done the changes to your Mac SMTP server, you can try sending yourself a message to see if it finally works.