Apple Messages 9.0 Free Download For Mac
The text messages on your iPhone cover a lot of important communications contents with your friends, family, loved ones and co-workers. Sometimes, for backup or legal purposes, we need to save iPhone text messages to computer, including to a PC or a Mac. In this post, we will show you two different ways to save iPhone text messages to computer, the first is using a mature and simple iPhone transfer program -, and the other is applying iTunes. The guide below works for saving any iPhone text message to PC or Mac, such as SMS, iMessage, WhatsApp, Viber and Line conversations. Method 1 How to Save iPhone text messages to computer with MobiMover Free EaseUS MobiMover Free is an all-around iPhone data transfer and management program, which allows you to move data between an iOS device and computer or between two iOS devices at no cost.

To be specific, you can use MobiMover to back up the whole files on iPhone or iPad to the computer with one-click, /iPad without iTunes, sync content from one iOS device to another directly, manage iOS data with full-way solutions - adding, deleting and editing. MobiMover can transfer and manage the following data files for you: Photos: Camera Roll, Photo Library, Photo Stream, Photo Videos Videos: Movies, TV shows, Music Videos Audios: Music, Ringtones, Voice Memos, Audiobooks Others: Contacts, Notes, Messages, Voice Mails, Books, and Safari Bookmarks Very Important: MobiMover provides you an accessible and readable way to export iPhone text messages to the computer, that means you can open, view and manage the imported messages as you like, which is not allowed if you use iTunes. Now, simply download and install EaseUS MobiMover on your computer and start to export all the iPhone messages or certain ones to the computer with a single click. Secure Download Step 1: Connect your iPhone to your computer (Mac or PC) and click Trust on your iPhone to trust this computer. Launch EaseUS MobiMover and click your device name Messages.
Step 2: Select the messages, including text messages (SMS), multimedia messages (MMS), and iMessages, you want to save from your iPhone to the computer and click the Transfer to Computer button. Step 3: Now you need to select a folder to save the items to be transferred.
After that, MobiMover will start downloading text messages from your iPhone to the computer automatically. When it has finished, you can go to the selected folder to check the messages. (The items will be saved an HTML file on your computer, thus you need to open it with a browser to view its details.) Can't-Miss: Method 2 How to Transfer text Message from iPhone to PC/Mac with iTunes iTunes is the old-fashioned way to back up an iOS data to the computer. Although it offers you a way to protect your device content,.
You are not permitted to check the export files as the data-encryption limitation. You can't flexibly save iPhone messages only; you have to move the whole files each time even you don't like so. Therefore, for a controllable and simple way to copy iPhone text messages, you'd better choose. If you still insist on iTunes, follow the steps below to do it successfully. Download and install the latest iTunes on your PC or Mac and run it when the setup finishes.
Connect your iPhone to the computer with the original USB cable, which is to avoid the error. If this problem happens, check how to fix it. Click your iPhone button, choose Summary This Computer Back Up Now Apply. Then, the iPhone backup will begin.
Wait patiently as the process may last for a long time if you have too many files on your iPhone. Conclusion As you may see, we have demonstrated how to transfer text messages from iPhone to the computer with two possible approaches in details. Even though iTunes is a feasible way to back up iPhone content, it has lots of limitation. More than that, if you are a newbie to iPhone, iTunes is a little complicated to you. Based on these inconveniences, you are highly recommended to use to help you transfer and manage iPhone data in an easier way than ever for FREE. If you need more info on MobiMover, link to check.
Apple’s new iOS 10 update adds a bunch of fun new features to iMessage, including effects, apps, and stickers that you can send to your friends. Unfortunately, it's not immediately obvious how any of this actually works. Confused how to add stickers? Want to send messages with confetti? IMessage Apps The biggest change in iMessage is the addition of apps, which fall into roughly two buckets. There are more traditional app integrations, like Fandango or Venmo.
These allow access to app features within Messages, saving you from switching from Messages to another app. Second, there is the fun stuff, like the sticker apps. Important note: Messages is the name of the application on Mac and iOS. IMessage is Apple's messaging service, accessed through the Messages app. Yes, the names are a bit confusing.
Both types of apps live in the same part of the Messages app, which can be accessed by opening Messages and tapping the App Store icon to the left of the lower text box. This will display a series of scrolling panes, each containing the different apps you have installed. But what if you haven't installed any iMessage apps?
How to install iMessage apps The iMessage App Store is tucked away in the Messages app, but you can find it here. Hit the App Store icon next to the text box in Messages.
Tap the four-dot icon in the bottom left corner. Hit the '+ Store' icon Once you’ve reached the iMessage App store, you can buy and download new standalone iMessage apps and stickers, as well as manage any installed full iPhone apps that offer iMessage apps support. For example, Alto’s Adventure (the game) has a sticker pack app that can be added in this Manage tab. Since I already had Alto’s Adventure installed, the sticker pack was waiting for me when I installed iOS 10. Alternatively, both iMessage-only as well as full apps with iMessage support can be found in the regular iOS App Store, where iMessage support is specifically marked. A lot iMessage apps are standalone and only exist in iMessage. So don't assume everything is ready to go.
You'll want to take some time do discover what's available in this special store. As a helpful tip, scrolling down in the iMessage app store will take you to the top free and paid apps, which is a good place to get started. Stickers Alright, you’ve splurged and bought some stickers (or just downloaded a few free ones) and now you want to use them. First, go back to the app selection page and swipe over to your chosen sticker app. Then you've got two choices. One is to simply tap the sticker, which will place it in the text composing box and allow you to send it like a picture.
Apple Messages 9 Free Download For Mac
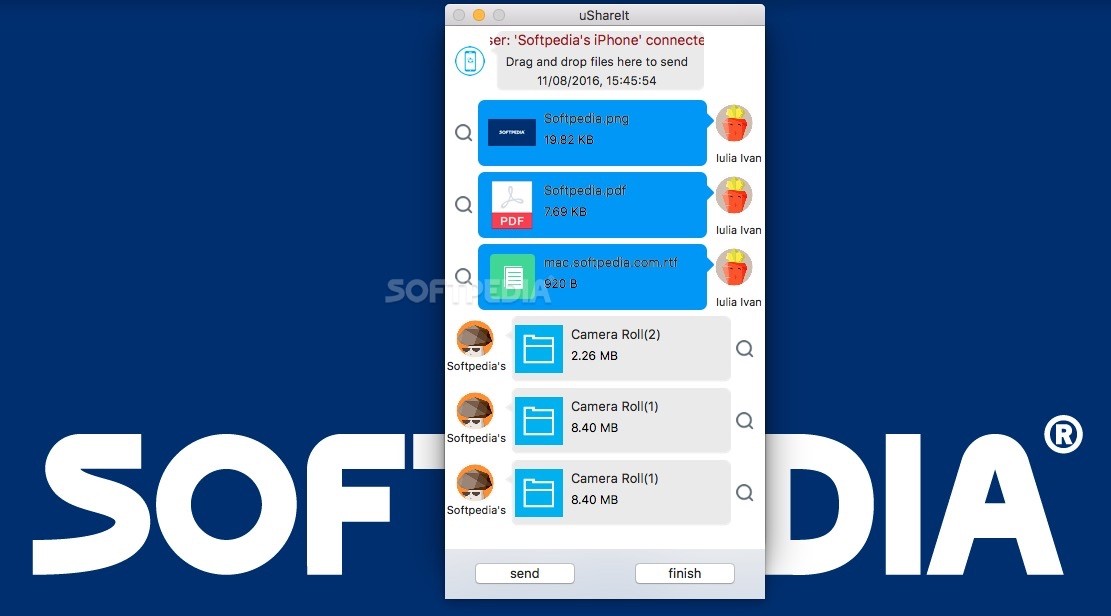
But the real fun happens when you use the second option: press your finger on a sticker, drag it out of the box, and place it on an earlier entry in your message history. This options allows you to annotate text, photos, or other stickers that have been sent in the past with your sticker of choice.
While each individual type of sticker lives in it's own app — which can be irritating — Apple collects your most recent stickers, across all sticker apps, in its own Recent section of your iMessage app selection window. Everything Else iMessage Effects Another new feature is the option to send messages with effects, like having the message inflate, appear in a shower of balloons, or be hidden by invisible ink. To access effects, type your message or insert a picture in the text box, then 3D Touch (or tap and hold on older models) the send button instead of just tapping it as usual.
This will open the library of various effects. As a heads up to my friends and family, expect a whole lot of lasers in your texts. Apple Handwriting iOS 10 also lets you send 'handwritten' messages that you can draw with a finger onto your touchscreen. It’s one of the more hidden features, requiring you to turn your phone horizontal (with rotation lock off) in the iMessage app, at which point the handwriting interface will appear.
For those with bad handwriting, Apple has included some premade messages for you to send. Digital Touch In what should be a familiar looking interface for Apple Watch users, Apple also brought it’s Digital Touch messages over to iMessage, where you can send taps, quick squiggly drawings, and hearts by tapping the heart icon next to the text box in the Messages app. The iMessage iteration takes it a step further, allowing you to import a photo to draw on in a very Snapchat-esque fashion (especially given that Digital Touch messages auto delete unless specifically kept). Emoji Hitting the emoji button on your keyboard once you've typed in a bunch of text now highlights words in your message with emoji equivalents, allowing you to easily replace the words with emoji by simply tapping on them. This will save you from surfing through the emoji catalog. Apple Tapback Lastly, Messages now has quick responses a la Facebook, where double tapping on a message allows you to quickly mark it with one of six icons, allowing to you heart, thumbs up, or thumbs down a message quickly.
Correction: This article originally stated that iMessage apps could only be found through the App store in the Messages app. They can also be found in the regular iOS App Store application.