Format Or Customize A Table Of Contents In Word For Mac
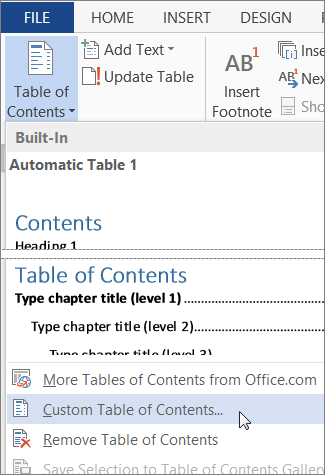
Hola, this is kicking my butt haha. Ok, so I'm trying to add a table of contents using Word (Office 2004) and the different instructions have not been helpful. What I want to do is where my cursor is, select InsertIndex&TablesTable of Contents and viola, there should be a generic template and I can just plug everything in.but alas it's not so easy.even if I highlight what I want to be my table of contents (I wrote it out) nothing happens.instead, it says: Error! No table of contents entries found. What other steps am I missing? I've used the Word Help feature and gone to Mactopia's site, also googled, followed all kinds of different instructions but absolutely nothing happens when I follow those steps.
Any thoughts?
Learning to create, format, or update a table of contents in Word isn’t hard. You just need to follow a couple of straightforward steps. ( Note: A Microsoft Word table of contents—or any TOC, for that matter—shares many features with an outline. It’s the “snapshot” of your document’s body.) We’ll be working with MS Word’s built-in styles and using the term heading quite a bit, so if you need a refresher before we begin,.
Bookmark this page so you can come back to it later. If you find this post helpful, then share it! How to Create a Table of Contents in Word Once you learn how to insert a table of contents in Word, you never forget. (It’s sort of like riding a bike, but without the scraped knees.) Step 1: Style Your Headings A table of contents (TOC) is made up of entries. Each entry comes from a heading within your document, whether that’s a report, a white paper, a dissertation, or something else. We can use the Styles pane in MS Word’s Home tab to “tag” each heading: Heading 1, Heading 2, etc. (Sample text shows what each style looks like.).
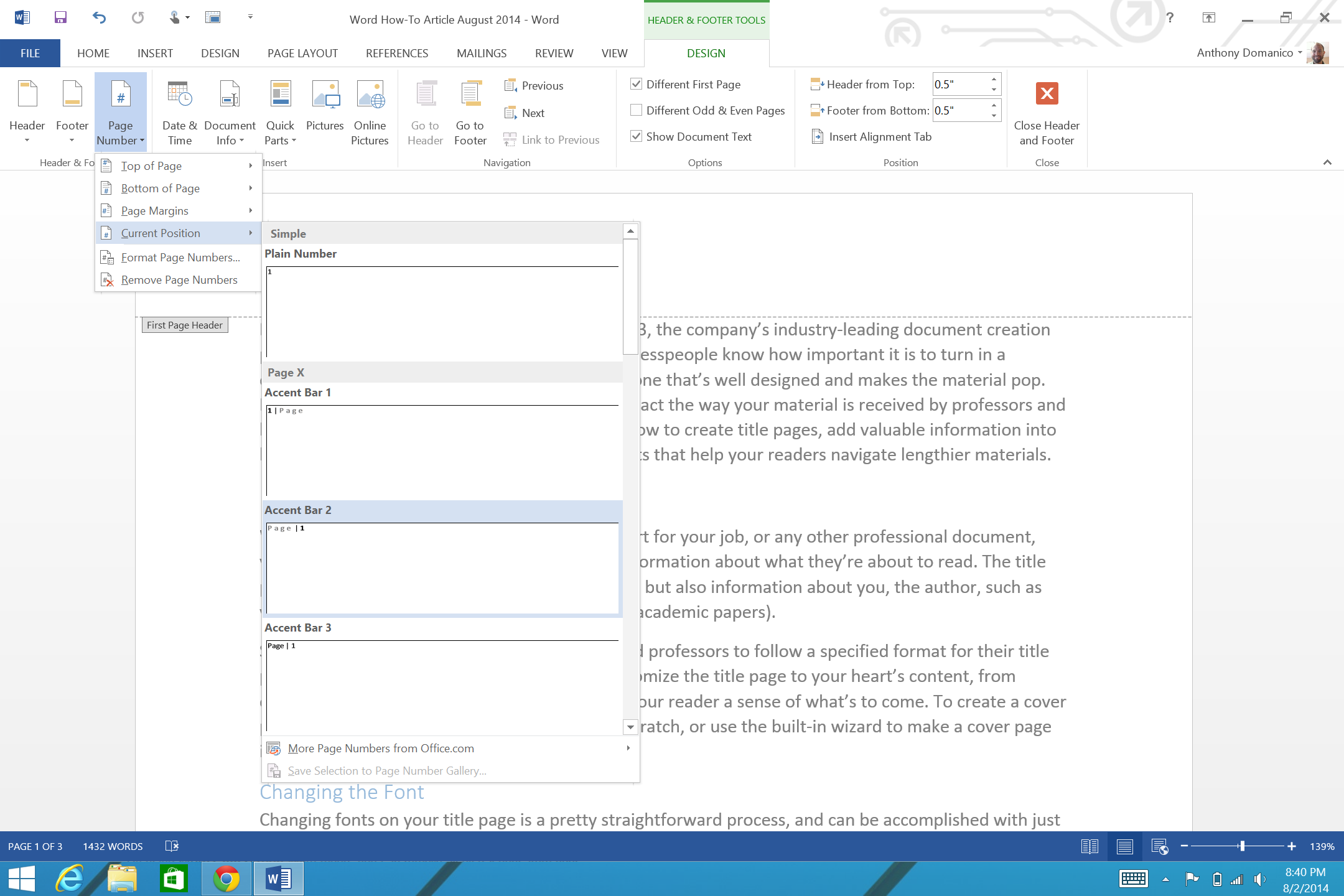
Put your cursor in any heading that is highest in your heading hierarchy and click on Heading 1 in the Quick Styles pane. Apply the Heading 1 style to all other top-level (H1) headings. H1 heads are the broadest in scope, followed by H2, H3, H4, etc. Repeat for all heading levels that you want to use in your TOC.
Tip: To help readers the most, include at least two levels of heading—but not more than three. (You don’t want a 10-page TOC.) Step 2: Insert the TOC Once you’ve styled all of your headings, you can create the table of contents in Word.
Place your cursor where you want the TOC to appear. (At RedLine, we insert the TOC on a blank page after the title, half-title, and acknowledgments page but before other front matter pages such as the acronym list, abstract, executive summary, etc.).
From the References tab, select “Table of Contents.”. Choose between MS Word’s automatic or manual TOC. (The difference is that an automatic TOC inserts “fixed” entries, while a manual TOC inserts entries that you can type over if you wish to change them.) If you’ve worded your headings correctly in the document, then use the automatic TOC. How to Format Your TOC Step 1: Pick the Easy Way or the Hard Way When formatting a Microsoft Word table of contents (or doing just about anything in Word, actually), you have a couple of options.
You can always change things manually. For example, you can click and drag to select an entry in the TOC. Then, from the Home tab, you can change the appearance of your selection. But why in the world would you do that for dozens of entries in the TOC? This is the hard way.
The easy way is to make changes globally using TOC styles. Navigate to the References tab. Select “Table of Contents,” then “Custom Table of Contents.”. Click on “Modify” in the dialog box, which opens up a window that allows you to change the look of the TOC entries: TOC1, TOC2, etc. Step 2: Format TOC.
Select the TOC style that you want to format from the list. Ideally, you’re using only TOC1, TOC2, and (maybe) TOC3. Click “Modify.”. Change typeface, font size, bold attributes, or any other formatting feature. Next Steps Now it’s your turn. Time to practice! To play around with an MS Word table of contents.
Then try the following:. Delete the existing TOC and insert a new one: Word will pull the various headings from the document and create entries in the TOC. Update your TOC: Change the wording of any heading in the document (add, change, or delete words). Then update the TOC and verify that the change is reflected in the entry in question. Format your TOC: Following the steps above, change the look of your TOC styles. Ask a question in the comments if you have any trouble. Thanks for your message, Graeme.
Great question. The best way to handle this is to modify the style(s) that your TOC entries use. Open the Styles Pane so that you can view all the styles in your document (not just the styles that appear in the Quick View window). Scroll down until you find a style called “TOC 1” (this is Word’s default name for the top-level table of contents entry). Clicking on that style should give you the option to “Modify Style,” at which point you’ll select “Paragraph” from the drop-down box at the lower left of the dialog box.
You can then set your paragraph spacing (for example, 12 pt after). If you have multiple levels of entries in your TOC, you can repeat as needed for the styles TOC 2, TOC 3, etc. Now, when you update the table, the desired spacing is coming from a style within Word, not a manually entered hard return. You can further modify TOC styles to provide maximum readability for your audience (for example, all caps for level-1 entries, indents for level-2 entries, italics for level-3 entries, etc.).
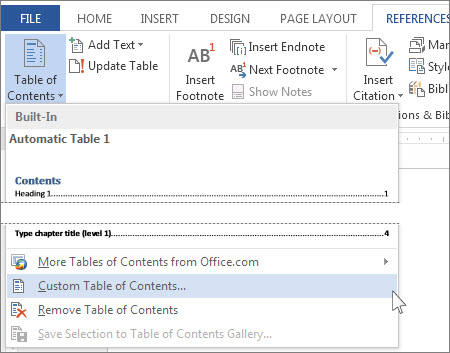
Word 2013 Table Of Contents Formatting
A good rule of thumb when working in MS Word is “never do something manually when you can have Word do it for you.” Good luck!