File Accessing Master Image Files In Photos App For Mac
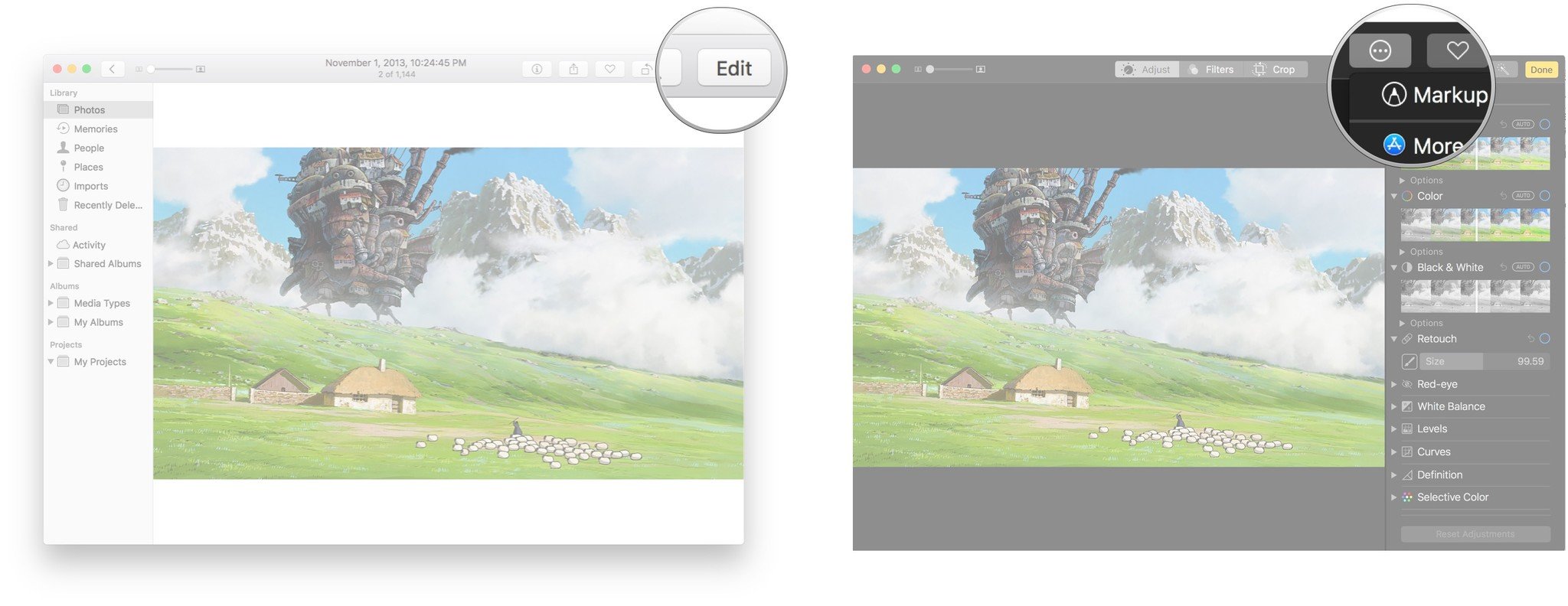
Monday, July 2nd, 2018 Author: The Mac Photos app is a handy way to organize all of your photos and videos in one app, but what if you want to have access to all of the original files? Sure, you can go into Photos, click on an image, and drag it to the Desktop or Downloads folder to work on it, but that’s not a helpful solution if you want to work on a lot of the master image files. ( Related: ) The Photos app stores all of your images in a “Photos Library.photoslibrary” package file. In this article, I’ll show how you can open the package file, find the Master folder, and then create a shortcut in the Finder window sidebar.
Creating a Shortcut to the Master Image Files 1) Click and hold on the smiling Finder icon on left side of the Dock, then select New Finder Window from the pop-up menu. 2) You should see a “Pictures” shortcut in the Finder Favorites in the left sidebar. Clicking this takes you to the Pictures folder, which contains folders and library package files from the image-related apps on your Mac. On my Mac, for instance, you can see libraries from Lightroom, Photo Booth, Photos, and a screenshot app called SnapNDrag Pro (see image below). (The contents of a typical Mac Pictures folder.) If your Finder sidebar doesn’t include a Pictures folder, you can navigate to that folder in the Finder by selecting Go Go To Folder from the menu bar, typing /Pictures/ into the search field, then pressing Return. 3) Locate the Photos Library file, which has the Photos logo on it. You can see that file in the screenshot above.
4) Right-click (or control-click) on the Photos Library file, then select “Show Package Contents” from the menu. The Finder window should now show something similar to the screenshot below. Recent Posts. Macs last a long time.
Don't plunk down your hard earned money on a new Mac when an upgraded Mac can run faster than a new Mac. We have the best upgrades and support for Macs: The easiest and most cost effective way to get the most from your Mac. Open and create more at one time with less slowdowns. SSDs are up the 91 times faster than a hard drive. Unleash the true potential of you Mac by upgrading to an OWC SSD. OWC Install Videos guide you step-by-step so you can experience the blazing performance difference an OWC SSD offers.
Easily expand your storage with durable external drives from OWC. From bus-powered portables to massive capacity desktop models, our external drives are time-tested and industry trusted to provide you great reliable storage whatever your needs may be. Who says the optical drive is dead? Optical storage offers a great way to archive data long term, and Blu-ray media offers a tremendous amount of storage in a single disc.
File Accessing Master Image Files In Photos App For Mac
Watch Blu-ray movies to experience near studio master image quality. Our award-winning U.S.
Based customer service is at the ready to help you with any upgrade questions you may have. We're available online and on the phone 24/7. Say hello today and find out what your Mac can do.
