Configurable Toolbar On Mac
Pity the poor menu bar. It seems like just about every app you install these days wants to put a little icon up there, often to little real advantage.
It’s not uncommon for that ever-expanding line of icons on the right to extend under the reach of the menus on the left. In short, the menu bar is a mess. That’s the problem that is here to solve. Yes, it adds a menu-bar item of its own.
But within that menu item you can hide other menu-bar icons that you don’t want to see all the time. The utility also lets you rearrange menu-bar items—OS X lets you rearrange only Apple’s menu extras. When you open Bartender’s preference window and click the Menu Items icon, you see, listed on the left, your menu bar’s current contents. Those apps and utilities are divided into three sections: System Items (OS X built-in menu extras, such as AirPort and Bluetooth), third-party apps with active menu-bar items, and third-party app that have menu-bar items that you’ve disabled within those apps themselves. You can add to that list using the usual plus-sign button (+), or remove items (-) from it. You can even put the Notification Center icon in Bartender’s Bar (or hide the Notifications Center icon completely, if you wish—you can still access Notification Center using the standard gesture, a two-finger leftward swipe from the right edge of the trackpad). Select any item on the left and you get several options for handling it: You can opt to keep it where it is, move it out of the main menu bar and into the Bartender Bar, or hide it altogether.

You can also choose to have Bartender alert you when an app with a menu-bar item has been updated (by showing you the icon on the menu bar for a duration you choose). Once you’ve set all that up, you open the Bartender Bar by clicking on the Bartender icon in the main menu bar or pressing a configurable keyboard shortcut. (The app offers a nice selection of icons for its menu-bar icon—my favorite is one that’s just three dots, reminiscent of the ellipses in OS X menus that indicate there’s more to see.) When you do so, the Bartender Bar drops down, just below the OS X menu bar, to display the icons for the items you chose to put there. Any menu-bar item that you’ve placed on the Bartender Bar works just as if it was still on the main menu bar. The Bar autohides when you click in another app or press its keyboard shortcut again. You can position the Bartender Bar wherever you want under the menu bar by click-and-holding on the Settings icon, and then dragging. When Bartender is active, you can also move any icon on the Bartender Bar or on the OS X menu bar by Command-dragging the icon.
(Without Bartender, you can perform the same Command-drag action with OS X’s own menu extras, but not with third-party menu items.) The Bar’s Settings drop-down also includes Show All Menu Bar Items and Control All Menu Bar Items options. The first one does just what it says, while the second puts everything back the way you’ve configured them.
If you quit Bartender, all of your items will reappear on the OS X menu bar—which will immediately remind you why you wanted Bartender in the first place. In addition to the keyboard shortcut to toggle the Bartender Bar’s visibility, you can configure keyboard shortcuts to resize the Bar or to show all apps, including those you’ve chosen to hide. You can, in fact, opt to hide the Bartender icon itself, and summon it only using a hot key. Bartender isn’t the only menu-bar manager out there. ($5), for example, also lets you hide and rearrange icons, and unlike Bartender, it also lets you add flexible spaces and dividing lines between icons. But I don’t think its interface is as polished as Bartender’s. At $15, Bartender might seem expensive for a utility that just cleans up your menu bar.
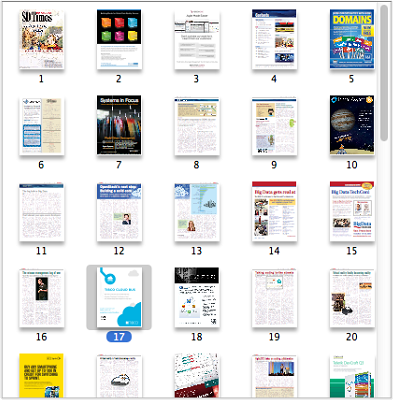
But given how crowded that bar can get, and how often I need to use it, anything that makes it more usable is worth the money to me, and Bartender has earned a permanent place on my menubar. By giving you extensive control over the menu bar, Bartender makes a key element of the OS X interface way more useful.
Hide Top Toolbar On Mac
Menus and Toolbars PyCharm menus and toolbars let you carry out various commands. The main menu and toolbar contain commands that affect the entire project or large portions of it. Additionally, context-sensitive pop-up menus let you perform the commands, which are specific to a part of a project, like source file, class, etc.
Show Toolbar On Mac
Almost each of the commands has an associated keyboard shortcut to enable quicker access to it. Use the check commands of the View menu to show or hide the main elements of the PyCharm window. For example, if you want to show the main toolbar, make sure that the check command Toolbar is selected. Main elements of PyCharm window 1.
Main menu The main menu contains commands for opening, creating projects, refactoring the code, running and debugging applications, keeping files under version control and more. Main toolbar The main toolbar contains buttons that duplicate the essential commands for quicker access.
You can hide the main toolbar, using the checked command on the toolbar context menu. By default, the main toolbar is hidden. To show it, select the check command View Toolbar on the main menu. Navigation bar is a quick alternative to the Project tool window. Context menus These menus, available with right-click, contain commands applicable to the current context. Pop-up menus These menus, available with Alt+Insert, contain commands applicable to the current context.